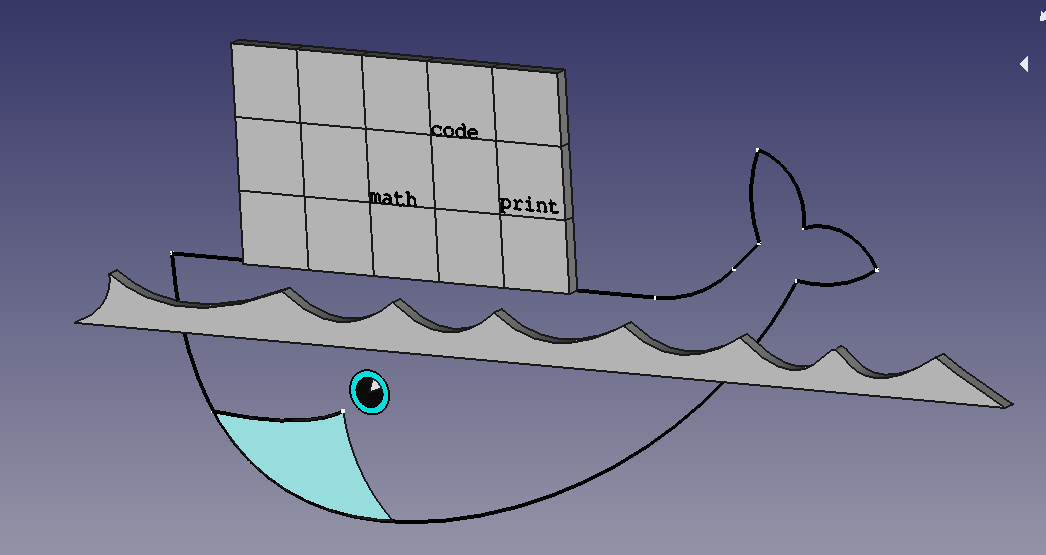
Installing on Debian based Systems
Docker is incredibly simple to install and get started. We will be installing the repository version on Linux Mint. This installation should work on any Debian system.
To install, simply open a shell and use the following apt commands to install the software.
For secure communications you may need to perform one or more of the following . If your user does not have root level permissions you will need to precede these command with sudo or perform an su root.
apt install apt-transport-https apt install ca-certificates apt install curl apt install gnupg-agent apt install software-properties-common
You can run all the commands and evaluate each, I only needed the last three. They are all related to the installation process and not the actual operation of docker.
Start by adding the docker repository keys to apt. If you are root or running as root with su remove the sudo after the pipe in the command.
curl -fsSL https://download.docker.com/linux/ubuntu/gpg | apt-key add - Then check that you have the right key apt-key fingerprint 0EBFCD88 Now add the repository: add-apt-repository "deb [arch=amd64] https://download.docker.com/linux/debian $(lsb_release -cs) stable" Use this for Ubuntu based: add-apt-repository "deb [arch=amd64] https://download.docker.com/linux/ubuntu $(lsb_release -cs) stable"
Update apt and install Docker
apt update apt upgrade apt install docker-ce
That all there is to it. You know have Docker installed
You can also install using the administration tools like Synaptic or the Software Manager.
As a side note you can learn quite a bit about Docker from the command itself by simply typing the command alone in the console. You will be supplied with Usage, Options and Commands like any other bash command.
Your First Container
Adding an Image
Docker deals in images and runs them as containers. to get an image you use the docker pull command. I will be getting and running WordPress.
docker pull wordpress
I used the WordPress image for this example but there are thousands so you can substitute one of your choice. You can browse popular images here: https://hub.docker.com/search?q=&type=image
Listing Images
docker images
Running a Container ( Initializing the Container )
To run a container we use the “run” command. A container is run from an image and is given a name/id the first time it is run. We will use the name option to help with managing this container. The container is only “run” once. To use a container after the initial run we can utilize the start and stop commands.
From the official image for WordPress from the Docker Hub https://hub.docker.com/_/wordpress/ we can use this simple variant:
docker run --name my-wordpress -p 8080:80 -d wordpress
The -p maps a port, in my case I will be re-directing the port 80 configured within the image to listen on port 8080 on the container.
That’s it, you now have a running instance of WordPress. You will have to go through the setup and the database portion, which is inevitable. Notice how you did not have to install Apache, install PHP, install/configure Apache PHP etc., Configuring WordPress to a fully working state is for another post, but the idea is clear.
Managing Containers
Start and Stop a Container
docker start container-name/id docker stop container-name/id
List Running Containers
Many of the docker commands are bash-like. So listing running containers is similar to listing running processes.
docker ps
List All Containers
Listing all containers introduce the idea of nested commands in Docker. The container command is followed by the ls “sub”-command.
docker container ls
Remove a Container
docker rm container-name/id
Working with a Container.
Run BASH commands in a container
docker exec -it some-wordpress bash
Copy Files to/from an existing Container
TO: docker cp filename container-name:filename FROM: docker cp container-name:filename filename
So that’s it, those are the basic operations of Docker. Had I known it was so straight forward I would have started years ago.
Examples with Ouput:
Listing Images
randall@randall2:~$ docker images REPOSITORY TAG IMAGE ID CREATED SIZE wordpress latest f790ed010456 4 days ago 540MB wordpress a9f43b7c47db 5 weeks ago 539MB huginn/huginn latest be71ee4ce404 5 weeks ago 984MB nodered/node-red latest 51ca17a75fc0 5 weeks ago 433MB mysql latest d435eee2caa5 2 months ago 456MB randall@randall2:~$
Running a Container from an Image
randall@randall2:~$ docker run --name some-wordpress -p 8080:80 -d wordpress f3f6b0d41956163c0b1341dc234023b56eb3f9f8218c5d891fda8b970f70654ddocker randall@randall2:~$ docker run -it -p 3308:3306 --name new-mysql -e MYSQL_ROOT_PASSWORD='somepassword' -d mysql 974a677faa2a7694f913acc925687d8bac68e0ac53ef50f8e54aad611af0f312
Listing Running Containers
randall@randall2:~$ docker ps CONTAINER ID IMAGE COMMAND CREATED STATUS PORTS NAMES 40e9fb4b49d8 mysql "docker-entrypoint.s…" 20 hours ago Up About a minute 33060/tcp, 0.0.0.0:3307->3306/tcp mcp-mysql 91096c6b8dcb wordpress "docker-entrypoint.s…" 23 hours ago Up About a minute 0.0.0.0:8080->80/tcp some-wordpress
Listing all Containers
randall@randall2:docker container ls The output will be similar to the above
Start and Stop a Container
randall@randall2:~$ docker start some-wordpress some-wordpress
Getting BASH inside a container
randall@randall2:~$ docker exec -it mcp-mysql bash root@40e9fb4b49d8:/#
Copy files to and from a container
randall@randall2:~$docker cp nodered:/data/settings.js . There will be no output for a successful copy
docker cp settings.js nodered:/data/settings.js There will be no output for a successful copy
Removing a container
randall@randall2:~$ docker rm some-wordpress some-wordpress
